Get more out of Google Meet with these tips
With a lot more of our lives happening on video, you might have discovered more ways for things to go wrong during a call. Shaky camera, bad lighting—remember that time you could only understand every third word someone was saying?
With Google Meet, there are lots of ways to make video meetings and calls with loved ones more enjoyable and productive (and maybe even a little more fun). Here are a few tips and features that can help you avoid some common mistakes, and get even more out of Meet.
See and be seen with tiled layout for larger calls
Getting your colleagues together for a team video call? Or maybe you’ve organized a virtual trivia night with family or friends. It’s easy to see everyone’s face at the same time, as Meet enables you to see 16 participants simultaneously alongside any content that’s being presented. Changing the view when using Meet on the web is easy: click the three dots in the lower-right of the screen; in the Change layoutbox, select Tiled. (We’re planning to add more improvements here, including letting you see up to 49 participants at once and adding self-view to your tiled layout.)
Easily see other participants while someone is presenting.
Think about lighting and check your background
Did you know that when using Google Meet on your phone, your video is now automatically enhanced to adapt to low-light conditions? That way you can take a video call from anywhere, even with suboptimal lighting, without worrying that others on the call won’t be able to see you. To improve the way others see you even more, be sure to:
-
Face the brightest light in the room (and be sure not to have bright light behind you).
-
If you have a light source you can point in a specific direction, try aiming it at the wall behind the camera. And turn on overhead lights if you have them.
-
Try to keep your camera at or slightly above eye level, so others don’t feel like they’re looking up at you. And make sure your laptop is on a steady surface.
-
Consider your background. Choose one that isn’t distracting—and matches your personality and mood. (In the coming months, we’ll make it easy to blur your background or replace it with an image of your choice).
Join a meeting from Gmail
You don’t need to navigate away from your Gmail inbox to join or start a meeting. Just click “Start a meeting” or “Join a meeting” directly from the sidebar in Gmail. Once there, you can invite more people to join. (For help, read this article.)
Start or join a Google Meet video meeting from Gmail.
Have a quiet chat
Sometimes you might have a question during a video call but don’t want to interrupt the speaker. Or you might just want to share a document, meeting notes or a link with meeting participants. You can send messages or links to other video call participants with Google Meet’s chat feature. Just click the chat icon in the upper right corner of the meeting screen (if you’re working from your computerthe icon will be near the middle of your screen if you’re using your phone), enter your message, and click the “send” icon at the bottom right of the chat window.Poor network connection? We hear you
Even with Meet’s new noise cancellation feature, a poor network connection or outdated hardware can make it hard to hear what others are saying. For G Suite customers, Meet lets you use your phone for audio while still using your computer’s camera and web browser to share and see video and presentations in the meeting. This can be done by dialing into the call directly or by having Meet call your phone directly. If you’re in a meeting, click More options (three dots on the lower right of your screen), then Use a phone for audio. Click Call me, enter your phone number, click Call me again, and then press 1 on your phone when prompted.
Other ways to improve the quality of your audio—and your meeting—include:
-
Using a wired Internet connection in case your WiFi is congested.
-
Using a wired headset (or, at the very least, earbuds) to capture higher quality audio and reduce external noise.
-
Muting yourself when you’re not speaking, especially in a larger meeting.
-
Taking your call in a room with carpets, drapery and soft furnishings to help reduce reverberation.
Show only what you want
When presenting with Meet, you can choose to show your entire screen, a specific window, or a Chrome tab. When you’re in a video meeting, click Present now in the bottom right corner, and choose one of the three options. When you share a Chrome tab, you share that tab’s audio by default. It’s a great way to share a high-quality video without audio lag or graininess. (Learn more in the Meet Help Center.)
Present high-quality video and audio by sharing a Chrome tab.
For more tips on using Google Meet, visit the Meet training and help center.
by Samir PradhanG Suite via The Keyword
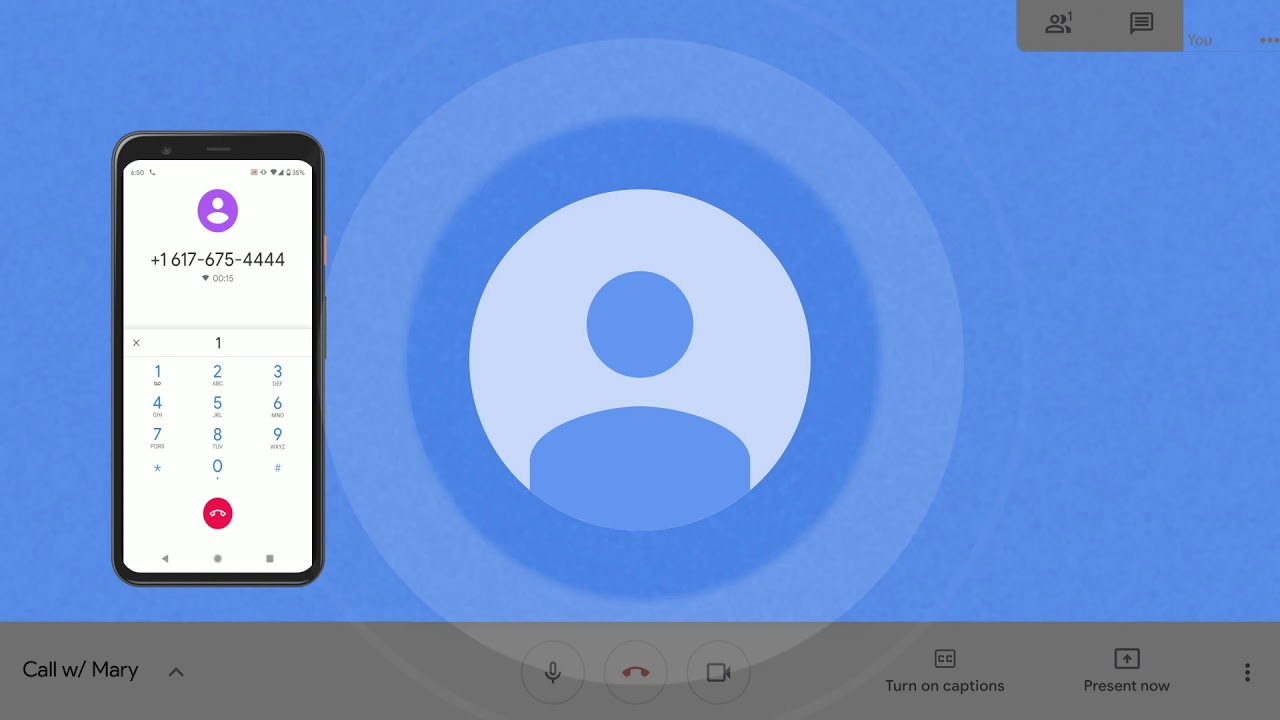
Comments
Post a Comment