9 Chromebook and Google Workspace features to make learning more accessible
Around the world, students with disabilities and diverse learning needs have been learning remotely, and teachers are finding new ways to practice inclusive teaching. In South Korea, Ryu Changdong, a blind teacher at Seoyun Middle School, when switching to online learning, struggled to gauge his students’ level of interaction with the lessons. While teaching remotely, he turned to Google Forms for quick surveys, knowledge checks and feedback before every lesson to help fill the void after not being able to rely on verbal clues like he would in class- and then used that feedback to inform his planning for the next lesson. In every school that’s using Chromebooks and Google Workspace for learning, students with disabilities are also benefiting from tools that help them read, listen, and connect with classmates and teachers.
In honor of National Disability Employment Awareness Month, we’re shining a light on improvements to Chromebook and Google Workspace accessibility features.
1. More colors for cursors on Chromebooks
To help students see cursors better on Chromebooks, they can choose from seven colors—red, yellow, green, cyan, blue, magenta and pink—in addition to default black. They can also make the cursor size bigger for more visibility. To change cursor sizes, go to the “Mouse and touchpad” section of Settings.

2. Select-to-speak and ChromeVox improvements
To make it easier to focus on the spoken text, students can shade background text that is not being spoken aloud using Select-to-speak. This can be helpful for people with low vision and learning disabilities like dyslexia. To enable this select-to-speak feature, search for “Select-to-speak settings” within Settings.
Voice Switching automatically changes the screen reader’s voice based on the language of the text being read, providing more clarity for pages containing multiple languages. We’ve also added Speech Customization, Smart Sticky Mode, and improved navigation in ChromeVox menus. Search for ChromeVox in Settings to try these new features.
3. Accessible test-taking for students on Chromebooks
Administrators can set Chromebooks into kiosk mode, so an exam app can run in full-screen mode on a device. When using kiosk mode for testing, Chromebook accessibility features are now more readily available and customizable- like screen readers, magnification, and more. And some testing providers like Pearson make it possible to access third-party accessibility tools from partners like Don Johnston and Texthelp. Later this year, we'll add the ability to set device accessibility policies so students with disabilities can use personalized accessibility settings. We also enabled the use of accessibility features built into Chromebooks when using locked mode in Quizzes in Google Forms, along with tools from partners mentioned above.
4. More support for braille in Google Docs
Students can use a braille display to read and edit documents, spreadsheets, presentations, and drawings. Now, with several improvements to braille support in Google Docs, like new keyboard shortcuts, faster typing echo and screen reader navigation, improved handling of punctuation and spaces, and more.
5. Live captioning in Google Meet
Live captions help make meetings more accessible by reducing barriers among students who are Deaf or hard of hearing, regardless of whether they’re participating remotely or in person. And now, captions are rolling out in Spanish, French, German and Portuguese.
6. Smart to do's in Google Docs, Sheets, and Slides
In Google Docs, Sheets, and Slides, when you use comments to assign tasks or action items, suggested action items will appear based on the content in your file. This is helpful for working quickly and making sure follow ups are noted.
7. Work hands-free in Google Workspace apps
Students can use voice commands to carry out actions in G Suite such as navigating, selecting, and editing in Google Docs, sending emails in Gmail, and joining or leaving Google Meets.
8. Closed captions in Google Slides
With this Google Slides feature, everything students and teachers say during a presentation in Slides can be shown as a caption at the bottom of viewers’ screens. It’s a helpful feature for people who are Deaf or hard of hearing, and can likely help all users better absorb a presentation’s content.
9. Live edits in Google Docs
Live edits are accessible through screen readers. This includes announcing changes, reading edited text, and also naming who’s doing the editing.
Where to get support
Read our Guardian's Guide for advice on using Chromebooks and Google Workspace for learning from home. For additional support, check out Teach from Anywhere and the Chromebook accessibility hub.
by Kara Booker via The Keyword
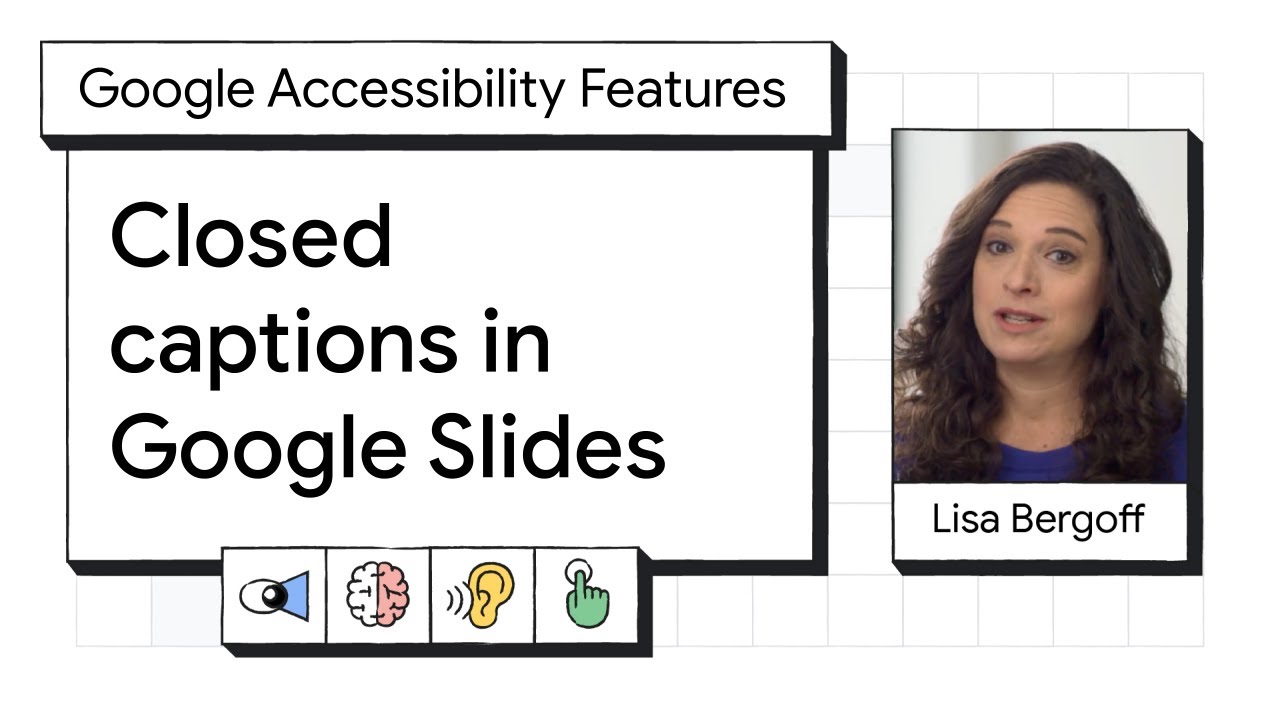
Comments
Post a Comment